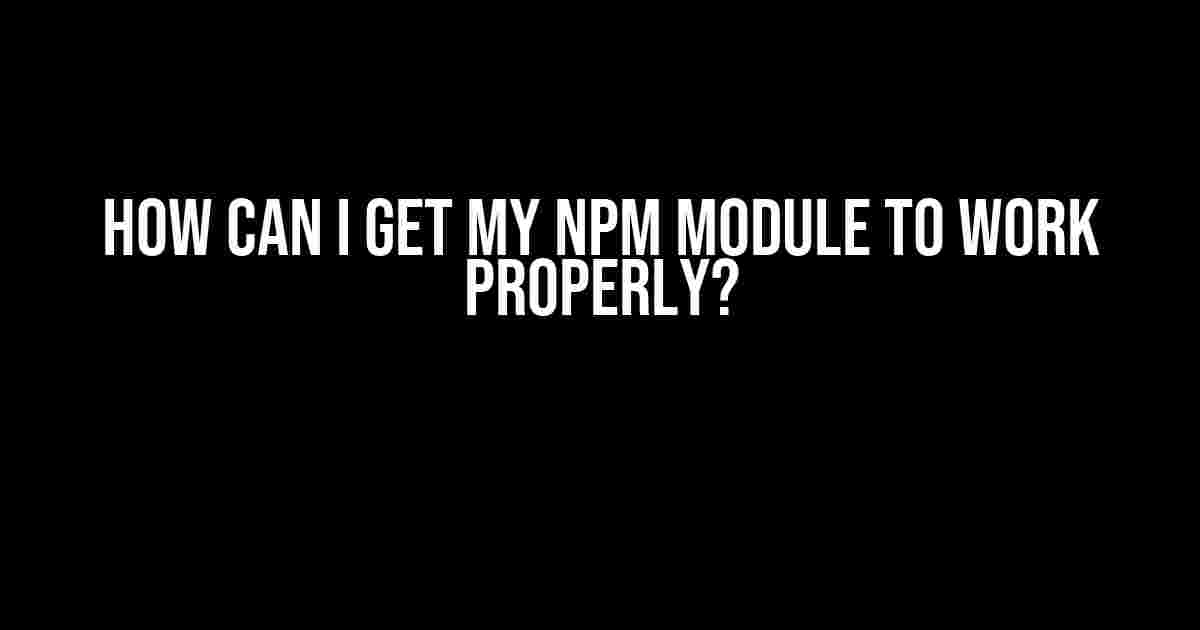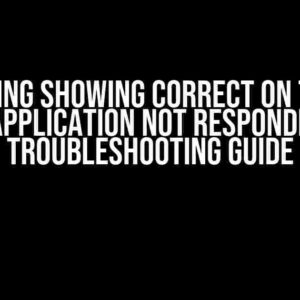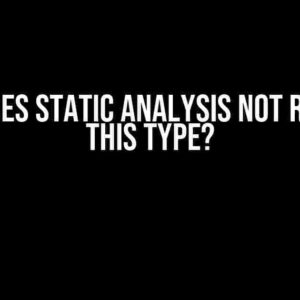Are you tired of wrestling with your npm module, only to have it refuse to work as expected? You’re not alone! In this article, we’ll delve into the common issues that can cause npm modules to malfunction and provide you with actionable steps to get your module up and running smoothly.
The Importance of Proper Module Setup
Before we dive into troubleshooting, it’s essential to understand the significance of setting up your npm module correctly from the get-go. A well-configured module can save you hours of frustration and debugging time. Here are some key reasons why proper setup is crucial:
- Dependency Management**: A correctly set up module ensures that all dependencies are properly installed and managed, reducing the likelihood of version conflicts and compatibility issues.
- Code Organization**: A well-structured module makes it easier to maintain and update your codebase, allowing you to focus on writing new features rather than debugging existing ones.
- Collaboration**: When working on a team, a properly set up module ensures that all team members can contribute and collaborate seamlessly, without worrying about compatibility issues or version conflicts.
Common Issues Affecting Npm Module Functionality
Now that we’ve established the importance of proper setup, let’s explore some common issues that can cause npm modules to malfunction:
Issue 1: Version Conflicts
Version conflicts occur when two or more dependencies require different versions of the same package. This can lead to unexpected behavior, errors, or even complete module failure.
// Example of version conflict
"dependencies": {
"axios": "^0.21.1",
"another-package": "^1.0.0" // requires axios@^0.20.0
}
To resolve version conflicts, use the `npm ls` command to identify conflicting packages, and then:
- Check the package documentation to see if there are any known compatibility issues.
- Update the conflicting package to the latest version using `npm install
@latest`. - If updating isn’t possible, consider using a package manager like yarn or pnpm, which handle version conflicts more effectively.
Issue 2: Incorrect Module Structure
A poorly organized module can lead to issues with imports, exports, and overall functionality.
// Example of incorrect module structure // Incorrectly placed files and folders my-module/ index.js utils/ helper.js // ...
To resolve incorrect module structure, ensure that:
- Your module has a clear and consistent directory structure.
- All files and folders are properly named and placed.
- Use a consistent naming convention for files and variables.
Issue 3: Missing or Incorrect Dependencies
// Example of missing dependency
// No dependency declaration for "lodash"
const _ = require('lodash');
To resolve missing or incorrect dependencies,:
- Verify that all dependencies are declared in your `package.json` file.
- Check the package documentation to ensure you’re using the correct version.
- Use `npm install
` or `yarn add ` to install missing dependencies.
Best Practices for Writing a Reliable Npm Module
Now that we’ve covered common issues, let’s explore some best practices to ensure your npm module works properly:
1. Follow the Node.js Module Guidelines
The official Node.js documentation provides guidelines for writing modules. Familiarize yourself with these guidelines to ensure your module adheres to best practices.
2. Use a Consistent Naming Convention
Use a consistent naming convention for files, variables, and functions to maintain code readability and avoid conflicts.
3. Keep Your Module Simple and Focused
Aim to keep your module focused on a single task or functionality. This will help you avoid complexity and make maintenance easier.
4. Test and Validate Your Module
Thoroughly test your module using a combination of unit tests, integration tests, and manual testing to ensure it works as expected.
5. Document Your Module
Write clear, concise documentation for your module, including usage examples, API documentation, and troubleshooting guides.
Conclusion
Getting your npm module to work properly requires attention to detail, a solid understanding of common issues, and adherence to best practices. By following the guidelines outlined in this article, you’ll be well on your way to creating a reliable and maintainable npm module that serves its purpose effectively.
Remember, a well-crafted npm module is not only essential for your own projects but also benefits the entire developer community. So, take the time to get it right, and happy coding!
| Troubleshooting Checklist |
|---|
|
By following this checklist, you’ll be able to identify and resolve common issues affecting your npm module’s functionality, ensuring it works smoothly and efficiently.
Here are 5 Questions and Answers about “How can I get my Npm module to work properly”:
Frequently Asked Question
Having trouble getting your NPM module to work its magic? Don’t worry, we’ve got you covered! Check out these frequently asked questions to get your module up and running smoothly.
Q: I installed my NPM module, but it’s not recognized by my project. What’s going on?
A: Ah, frustrating! Make sure you’ve installed your module locally (using `npm install
Q: My module is installed, but I’m getting a “module not found” error. Help!
A: Oops, that’s a bummer! Check that your module is listed in your `package.json` file and that you’ve run `npm install` after installing your module. If you’re still stuck, try deleting your `node_modules` folder and running `npm install` again.
Q: I’ve updated my module, but the changes aren’t reflecting in my project. What’s the deal?
A: That’s annoying! Try running `npm uninstall
Q: I’m getting a permissions error when trying to install my module. How do I fix it?
A: Ugh, permissions issues are the worst! Try running your command prompt or terminal as an administrator, or use `sudo` before your `npm` command (e.g., `sudo npm install
Q: I’ve tried everything, but my module just won’t work! Where do I go from here?
A: Don’t worry, we’ve all been there! Take a deep breath and try debugging your code step by step. Check the module’s documentation and GitHub issues for similar problems. If all else fails, reach out to the module’s maintainers or the NPM community for help.