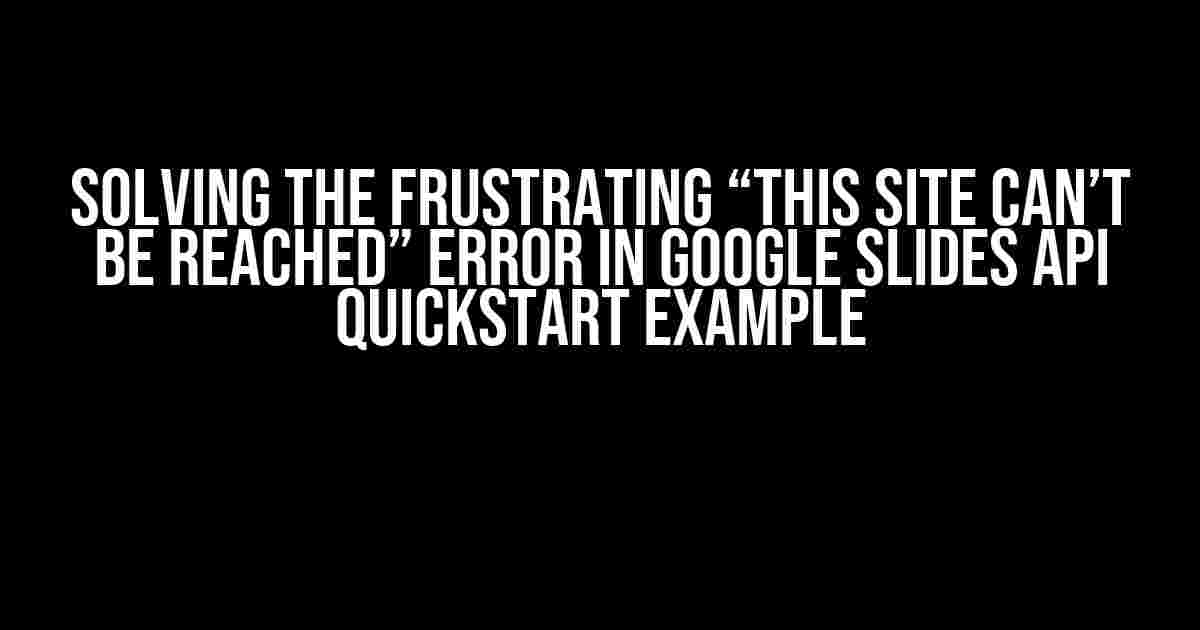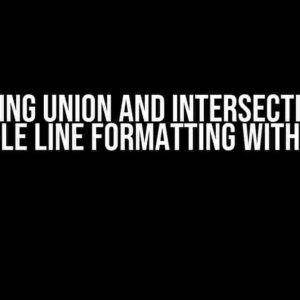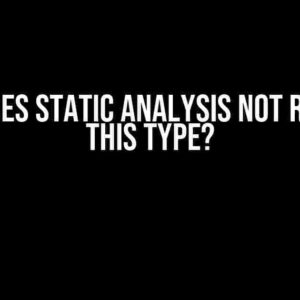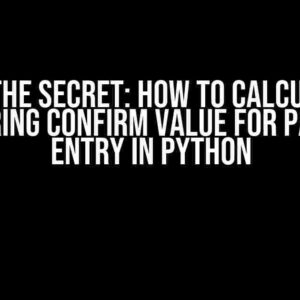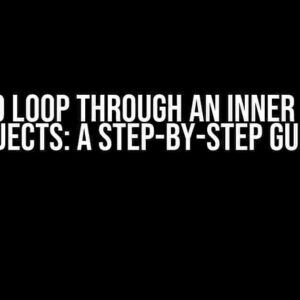Are you tired of seeing the annoying “This site can’t be reached” error when trying to run the Google Slides API quickstart example? You’re not alone! Many developers have struggled with this issue, but fear not, dear reader, for we’re about to dive into the solution together.
What’s Causing the Error?
Before we jump into the fix, let’s quickly understand what’s causing this error. The “This site can’t be reached” error typically occurs when your application is trying to access the Google Slides API, but the API is unable to communicate with your locally running application. This can happen due to various reasons, including:
- Incorrectly configured OAuth 2.0 credentials
- Firewall or antivirus software blocking the API requests
- Invalid or expired credentials
- Incorrect API endpoint or permissions
Step-by-Step Solution to the “This Site Can’t Be Reached” Error
Follow these steps to resolve the error and get your Google Slides API quickstart example up and running:
Step 1: Check Your OAuth 2.0 Credentials
const clientId = 'YOUR_CLIENT_ID';
const clientSecret = 'YOUR_CLIENT_SECRET';
const redirectUri = 'YOUR_REDIRECT_URI';Verify that your OAuth 2.0 credentials are correctly configured and match the values in your Google Cloud Console project. Make sure to replace the placeholders with your actual values.
Step 2: Set Up a Redirect URI
In your Google Cloud Console project, navigate to the OAuth 2.0 clients page and add a new redirect URI. For local development, you can use http://localhost:8080 as the redirect URI.
Step 3: Install the Google API Client Library
npm install google-auth-libraryInstall the Google API Client Library using npm or your preferred package manager. This library will help you authenticate with the Google Slides API.
Step 4: Create a Client Instance
const {google} = require('googleapis');
const client = new google.auth.OAuth2(
clientId,
clientSecret,
redirectUri
);Create a new client instance using the Google API Client Library, passing in your OAuth 2.0 credentials.
Step 5: Authorize the Client
const authorizationUrl = client.generateAuthUrl({
access_type: 'offline',
scope: ['https://www.googleapis.com/auth/presentations'],
});
console.log(authorizationUrl);Generate an authorization URL using the client instance and log it to the console. This URL will be used to authorize your application to access the Google Slides API.
Step 6: Handle the Authorization Response
const express = require('express');
const app = express();
app.get('/auth', (req, res) => {
const code = req.query.code;
client.getToken(code, (err, token) => {
if (err) {
console.error(err);
return res.status(500).send('Error retrieving token');
}
client.setCredentials(token);
res.send('Authorization successful!');
});
});Handle the authorization response by creating an Express.js endpoint to exchange the authorization code for an access token. Set the access token on the client instance to enable API access.
Step 7: Use the Google Slides API
const slides = google.slides('v1');
slides.presentations.get({
presentationId: 'YOUR_PRESENATION_ID',
auth: client,
}, (err, response) => {
if (err) {
console.error(err);
return;
}
console.log(response.data);
});Finally, use the authorized client instance to make API requests to the Google Slides API. In this example, we’re retrieving a presentation using the `slides.presentations.get` method.
Troubleshooting Tips
If you’re still encountering issues, here are some additional troubleshooting tips:
- Check the Google Cloud Console project credentials and ensure they match the values in your code.
- Verify that the redirect URI is correctly configured and matches the value in your Google Cloud Console project.
- Make sure the Google Slides API is enabled in your Google Cloud Console project.
- Check the API request and response logs to identify any errors or issues.
Conclusion
By following these steps and troubleshooting tips, you should be able to resolve the “This site can’t be reached” error and successfully run the Google Slides API quickstart example. Remember to carefully configure your OAuth 2.0 credentials, set up a redirect URI, and handle the authorization response to ensure a seamless API experience.
| Common Errors | Solutions |
|---|---|
| Invalid OAuth 2.0 credentials | Verify credentials and ensure they match the values in your Google Cloud Console project. |
| Firewall or antivirus software blocking API requests | Configure your firewall or antivirus software to allow API requests or use a proxy. |
| Invalid or expired credentials | Regenerate credentials and ensure they are up-to-date. |
| Incorrect API endpoint or permissions | Verify the API endpoint and permissions and ensure they match the values in your Google Cloud Console project. |
With these solutions and troubleshooting tips, you’re well on your way to mastering the Google Slides API and creating amazing presentations with ease!
Frequently Asked Question
Getting stuck with the “This site can’t be reached” error in Google Slides API Quickstart Example? Don’t worry, we’ve got you covered!
Why is the Google Slides API Quickstart Example showing “This site can’t be reached”?
This error usually occurs when the localhost URL is not properly configured or when the browser is blocking the localhost request. Try checking your browser settings and ensure that the localhost URL is allowed.
How do I fix the “This site can’t be reached” error in Google Slides API Quickstart Example?
To fix this error, try the following steps: 1) Check your internet connection, 2) Ensure that the localhost URL is allowed in your browser settings, 3) Try restarting the server, and 4) Check for any firewall or antivirus software that might be blocking the request.
Is the “This site can’t be reached” error specific to Google Slides API Quickstart Example?
No, this error is not specific to Google Slides API Quickstart Example. This error can occur in any situation where the localhost URL is not properly configured or when the browser is blocking the request.
Can I use a different URL instead of localhost to avoid the “This site can’t be reached” error?
Yes, you can use a different URL instead of localhost to avoid the error. However, make sure to update the URL in the Google Slides API Quickstart Example code accordingly.
Is the “This site can’t be reached” error a common issue in Google Slides API Quickstart Example?
Yes, the “This site can’t be reached” error is a common issue in Google Slides API Quickstart Example, especially for those who are new to using the API. However, it can be easily fixed by following the troubleshooting steps mentioned above.