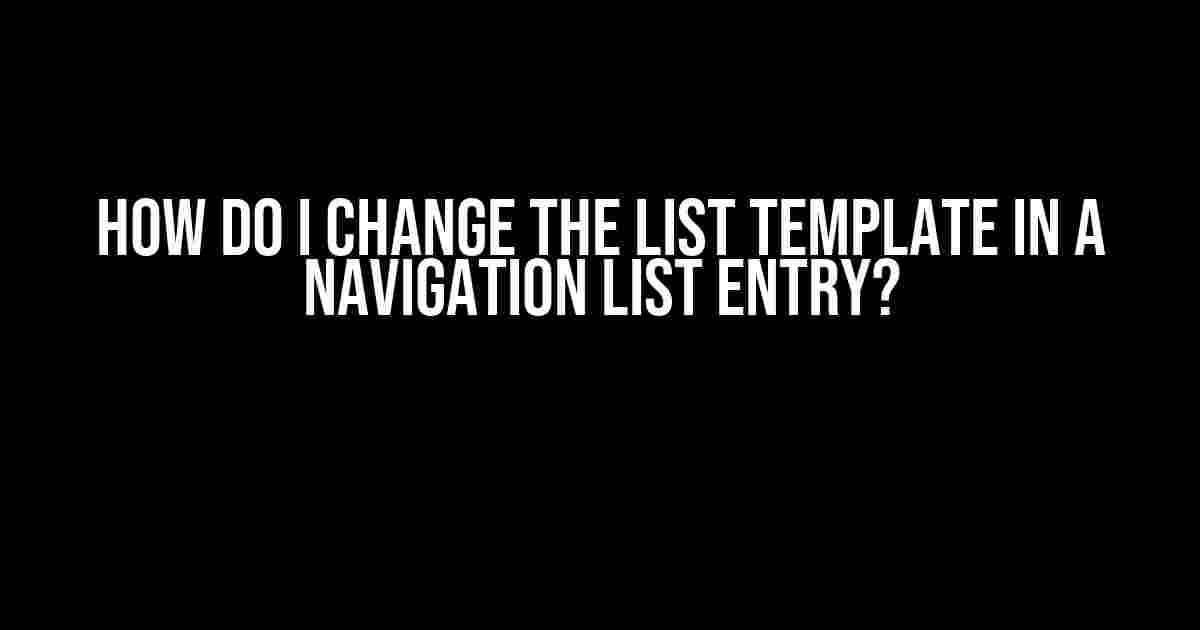Are you tired of the same old boring navigation list entries? Do you want to add some pizzazz to your website’s menu? Look no further! In this article, we’ll show you how to change the list template in a navigation list entry and take your website’s design to the next level.
What is a Navigation List Entry?
Before we dive into the world of list templates, let’s take a step back and define what a navigation list entry is. A navigation list entry is an individual item within a navigation menu that links to a specific webpage, section, or feature on your website. For example, if you have a website with a navigation menu that includes “Home”, “About”, and “Contact”, each of these items is a navigation list entry.
Why Change the List Template?
So, why would you want to change the list template in a navigation list entry? Well, there are several reasons:
- Customization**: By changing the list template, you can customize the appearance of your navigation menu to match your website’s unique brand and style.
- Accessibility**: A custom list template can make your navigation menu more accessible to users with disabilities, such as those with screen readers or keyboard-only navigation.
- UX**: A well-designed list template can improve the user experience (UX) of your website by providing clear and concise navigation options.
How to Change the List Template in a Navigation List Entry
Now that we’ve covered the why, let’s get to the how! Changing the list template in a navigation list entry involves modifying the HTML and CSS code that governs the menu’s appearance. Don’t worry if you’re not a coding expert – we’ll break it down step by step.
Step 1: Identify the Navigation Menu HTML
The first step is to identify the HTML code that makes up your navigation menu. This will typically reside in your website’s header or footer file, depending on the CMS or framework you’re using. Look for the `ul` or `ol` element that contains your navigation list entries.
<nav>
<ul>
<li><a href="#home">Home</a></li>
<li><a href="#about">About</a></li>
<li><a href="#contact">Contact</a></li>
</ul>
</nav>Step 2: Create a Custom List Template
Next, you’ll need to create a custom list template that replaces the default list styling. You can do this using CSS, either by adding a new stylesheet or modifying an existing one. Let’s create a simple list template that adds a dashed border and a hover effect:
nav ul {
list-style: none;
padding: 0;
margin: 0;
}
nav li {
border-bottom: 1px dashed #ccc;
padding: 10px;
}
nav li:hover {
background-color: #f0f0f0;
}Step 3: Apply the Custom List Template
Now that we have our custom list template, we need to apply it to our navigation menu. We can do this by adding a class or ID to the `ul` element and targeting it with our CSS:
<nav>
<ul class="custom-list">
<li><a href="#home">Home</a></li>
<li><a href="#about">About</a></li>
<li><a href="#contact">Contact</a></li>
</ul>
</nav>And then update our CSS to target the `.custom-list` class:
.custom-list {
list-style: none;
padding: 0;
margin: 0;
}
.custom-list li {
border-bottom: 1px dashed #ccc;
padding: 10px;
}
.custom-list li:hover {
background-color: #f0f0f0;
}Advanced Customization
Now that we’ve covered the basics, let’s take our customization to the next level! Here are some advanced techniques to further enhance your navigation list entry:
Using Icons
Adding icons to your navigation list entries can make them more visually appealing and easy to understand. You can use font icons, SVGs, or even raster images:
<nav>
<ul class="custom-list">
<li><i class="fa fa-home"></i><a href="#home">Home</a></li>
<li><i class="fa fa-info-circle"></i><a href="#about">About</a></li>
<li><i class="fa fa-envelope"></i><a href="#contact">Contact</a></li>
</ul>
</nav>Responsive Design
A responsive navigation menu is essential for modern websites. You can use media queries to adjust the list template’s styling based on screen size:
@media (max-width: 768px) {
.custom-list {
flex-direction: column;
}
.custom-list li {
border-bottom: none;
padding: 10px 20px;
}
}Accessibility Considerations
When customizing your navigation list entry, remember to prioritize accessibility. Ensure that your list template is keyboard-navigable, has a clear focus state, and provides alternative text for icons:
<nav>
<ul class="custom-list" role="menubar">
<li role="menuitem"><i aria-hidden="true" class="fa fa-home"></i><a href="#home">Home</a></li>
<li role="menuitem"><i aria-hidden="true" class="fa fa-info-circle"></i><a href="#about">About</a></li>
<li role="menuitem"><i aria-hidden="true" class="fa fa-envelope"></i><a href="#contact">Contact</a></li>
</ul>
</nav>Conclusion
Changing the list template in a navigation list entry is a simple yet effective way to enhance your website’s design and UX. By following the steps outlined in this article, you can create a custom list template that reflects your brand’s unique style and improves navigation for your users.
| Technique | Description |
|---|---|
| Custom CSS | Use CSS to customize the list template’s styling, such as adding borders, padding, and hover effects. |
| Icons | Add icons to your navigation list entries to make them more visually appealing and easy to understand. |
| Responsive Design | Use media queries to adjust the list template’s styling based on screen size, ensuring a responsive navigation menu. |
| Accessibility | Prioritize accessibility by ensuring the list template is keyboard-navigable, has a clear focus state, and provides alternative text for icons. |
Remember to test your custom list template thoroughly to ensure it works across different devices, browsers, and screen readers. Happy coding!
Here are 5 Questions and Answers about “How do I change the list template in a navigation list entry?” in HTML format:
Frequently Asked Question
Get the answers to your questions about changing list templates in navigation list entries!
Can I change the list template in a navigation list entry?
Yes, you can! To change the list template in a navigation list entry, simply click on the three dots at the end of the entry and select “Edit” from the dropdown menu. Then, click on the “Template” dropdown menu and select the desired template from the list.
What types of list templates can I choose from?
You can choose from a variety of list templates, including numbered lists, bullet points, checkboxes, and more! The available templates may vary depending on the platform or tool you’re using.
Will changing the list template affect the content of my entry?
No, changing the list template will not affect the content of your entry. The content will remain the same, but it will be displayed in the new template format.
Can I customize my own list template?
In some platforms or tools, yes, you can customize your own list template! This may require some coding knowledge or access to advanced features, but it’s possible to create a tailor-made template that suits your needs.
Will changing the list template affect the navigation menu?
No, changing the list template will not affect the navigation menu. The navigation menu will remain the same, but the individual entry will be displayed in the new template format.