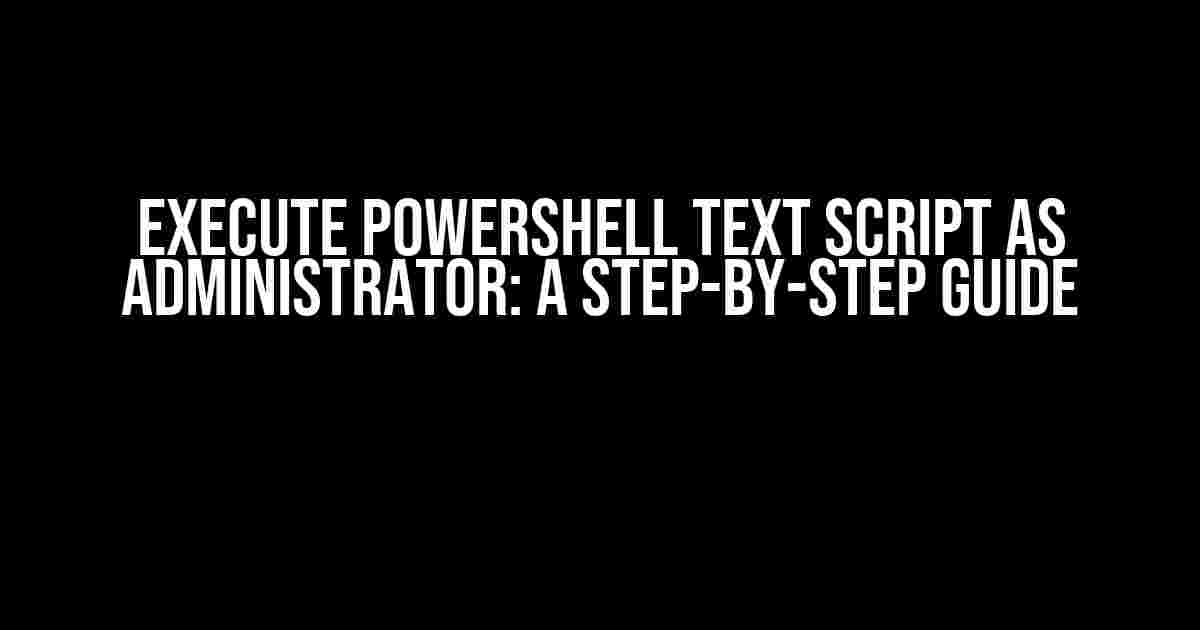Are you tired of running into permission issues while executing PowerShell scripts? Do you wish you could run your scripts with elevated privileges without sacrificing convenience? Look no further! In this comprehensive guide, we’ll show you how to execute PowerShell text scripts as an administrator, effortlessly and efficiently.
Why Run PowerShell Scripts as Administrator?
Running PowerShell scripts as an administrator is essential when you need to perform tasks that require elevated privileges. This could include managing system settings, accessing restricted folders, or executing commands that require administrative access. By running your scripts as an administrator, you can ensure that your scripts execute correctly and without any permission-related issues.
Benefits of Running PowerShell Scripts as Administrator
- Unrestricted access to system resources
- Ability to perform tasks that require elevated privileges
- Reduced risk of permission-related errors
- Improved script execution speed and efficiency
Methods to Execute PowerShell Text Scripts as Administrator
There are several ways to execute PowerShell text scripts as an administrator. We’ll cover the most popular methods, each with its own advantages and use cases.
Method 1: Run PowerShell as Administrator
The simplest way to execute a PowerShell script as an administrator is to run PowerShell itself as an administrator. Here’s how:
- Right-click on the Start menu (or Press the Windows key + X)
- Click on “Windows PowerShell (Admin)”
- Navigate to the folder containing your script using the `cd` command
- Execute your script using the following command: `.\script.ps1` (replace “script.ps1” with your script name)
PS C:\> cd C:\Scripts
PS C:\Scripts> .\script.ps1Method 2: Use the “Run as Administrator” Context Menu Option
If you have the PowerShell script file saved on your system, you can use the “Run as Administrator” context menu option to execute it as an administrator.
- Right-click on the script file
- Click on “Run with PowerShell” (or “Run with PowerShell (Admin)” if available)
- Click on “Run as Administrator”
Method 3: Use the Start-Process Cmdlet
You can use the `Start-Process` cmdlet to execute your PowerShell script as an administrator from within a PowerShell session.
PS C:\> Start-Process powershell -ArgumentList "-File", "C:\Scripts\script.ps1" -Verb RunAsMethod 4: Schedule a Task to Run as Administrator
If you need to run your PowerShell script as an administrator on a schedule, you can use the Task Scheduler to achieve this.
- Open the Task Scheduler
- Create a new task
- Set the “Run whether user is logged on or not” option
- Set the “Run with highest privileges” option
- Use the “Actions” tab to specify the PowerShell executable and your script file
- Save the task and set the schedule as desired
| Method | Advantages | Disadvantages |
|---|---|---|
| Run PowerShell as Administrator | Easy to implement, no additional setup required | Requires manual intervention, may not be suitable for automation |
| Use the “Run as Administrator” Context Menu Option | Easy to implement, no additional setup required | May not be available in some environments, requires manual intervention |
| Use the Start-Process Cmdlet | Can be automated, flexible argument specification | Requires some technical expertise, may have compatibility issues |
| Schedule a Task to Run as Administrator | Allows for automation, flexible scheduling options | Requires some technical expertise, may have compatibility issues |
Troubleshooting Common Issues
When executing PowerShell scripts as an administrator, you may encounter some common issues. Here are some troubleshooting tips to help you overcome these challenges.
Issue 1: Permission Denied Errors
If you’re encountering permission denied errors, ensure that you’re running the PowerShell script as an administrator. Check if your account has administrative privileges and retry the script execution.
Issue 2: Script Execution Policy
If you’re encountering issues related to the script execution policy, ensure that your script is signed or that the execution policy is set to “Unrestricted” or “RemoteSigned”. You can use the following command to set the execution policy:
PS C:\> Set-ExecutionPolicy -Scope CurrentUser -ExecutionPolicy UnrestrictedIssue 3: PowerShell Version Compatibility
If you’re encountering issues related to PowerShell version compatibility, ensure that your script is compatible with the version of PowerShell you’re using. You can check the PowerShell version using the following command:
PS C:\> $PSVersionTableBy following these steps and troubleshooting tips, you should be able to execute your PowerShell text scripts as an administrator without any issues.
Conclusion
In conclusion, executing PowerShell text scripts as an administrator is a crucial step in ensuring that your scripts execute correctly and without any permission-related issues. By using one of the methods outlined in this guide, you can run your scripts with elevated privileges and take your PowerShell scripting to the next level. Remember to troubleshoot common issues and adapt your approach according to your specific use case. Happy scripting!
Keywords: Execute PowerShell text script as administrator, Run PowerShell script as admin, PowerShell script execution policy, PowerShell version compatibility, Permission denied errors, PowerShell troubleshooting.
Frequently Asked Question
Need to run PowerShell scripts with admin privileges? We’ve got you covered!
How do I run a PowerShell script as an administrator?
To run a PowerShell script as an administrator, right-click the PowerShell icon and select “Run as Administrator”. Alternatively, you can also use the “Run” dialog box (Windows key + R) and type “powershell” followed by the script path and filename, prefixed with the “start” command, like this: “start powershell -Command &’C:\Path\To\Script.ps1′”.
What’s the difference between running PowerShell as administrator and not?
Running PowerShell as an administrator gives the script elevated privileges, allowing it to perform tasks that require administrative access, such as modifying system settings, registry changes, or accessing restricted folders. Without admin rights, the script will only have access to the current user’s privileges, which might limit its functionality.
Can I schedule a PowerShell script to run as administrator using Task Scheduler?
Yes, you can! When creating a new task in Task Scheduler, make sure to select the “Run with highest privileges” checkbox under the “General” tab. Then, in the “Actions” tab, specify the PowerShell executable as the program/script, and the script path and filename as the argument. This will ensure the script runs with admin rights when triggered.
Is there a way to run a PowerShell script as administrator from a batch file?
Yes, you can use the “runas” command in your batch file to run the PowerShell script as an administrator. The syntax would be: “runas /user:administrator ‘powershell -Command &’C:\Path\To\Script.ps1””. Replace “administrator” with the actual admin username, if needed.
Are there any security implications to running PowerShell scripts as administrator?
Indeed, there are! Running scripts with elevated privileges can pose security risks if the script is malicious or contains vulnerabilities. Make sure to only run scripts from trusted sources, and consider implementing additional security measures, such as script signing, to ensure the integrity of your system.